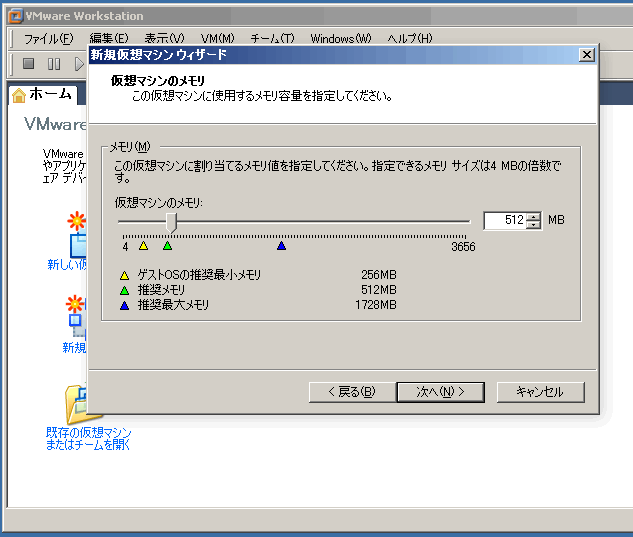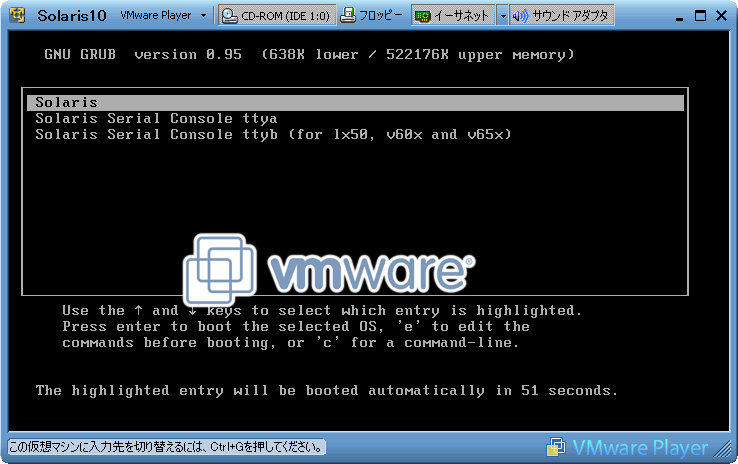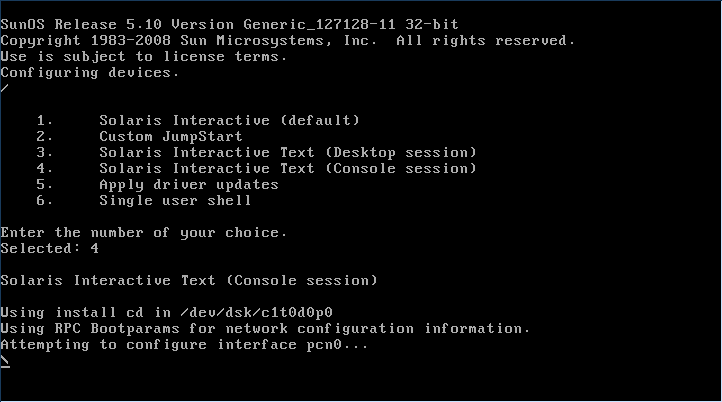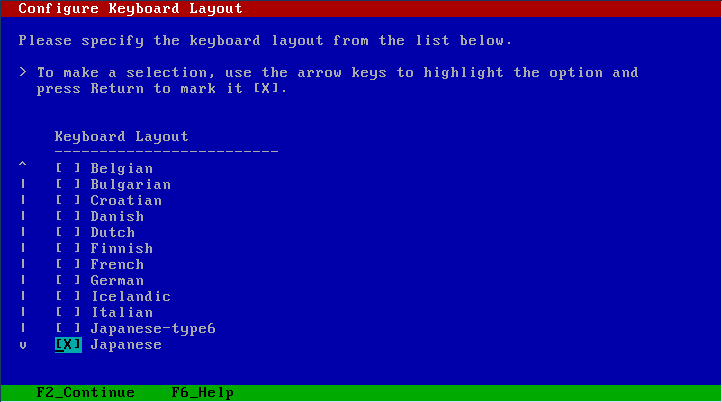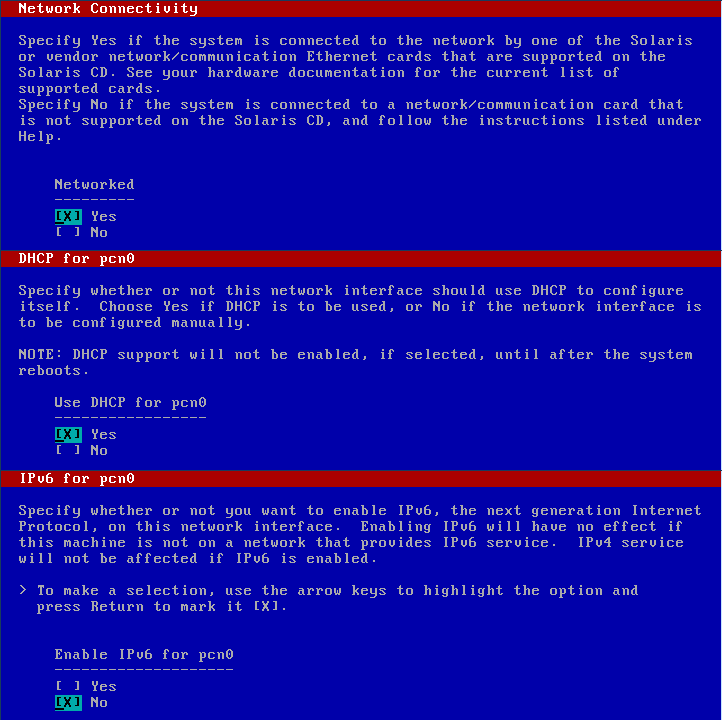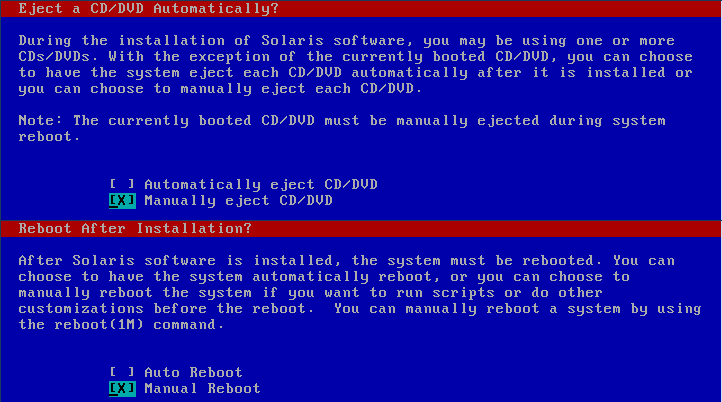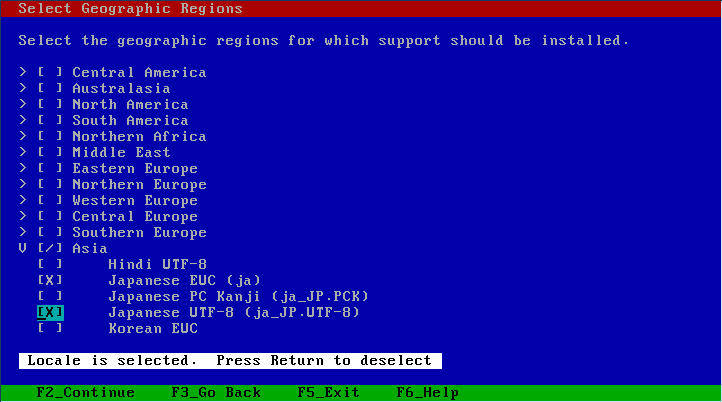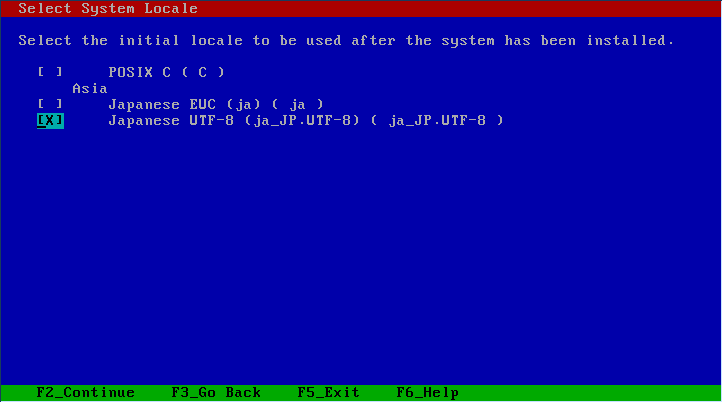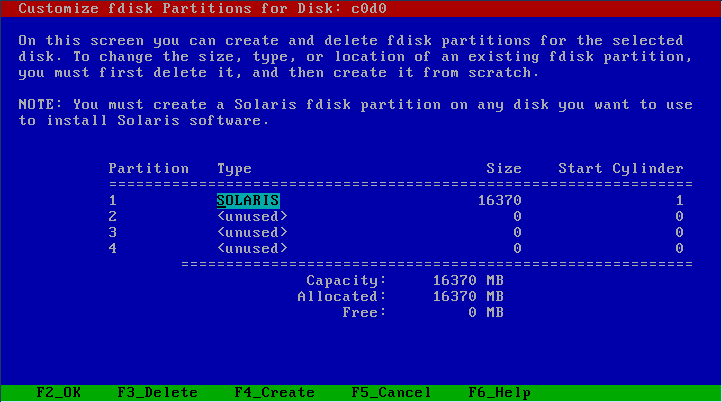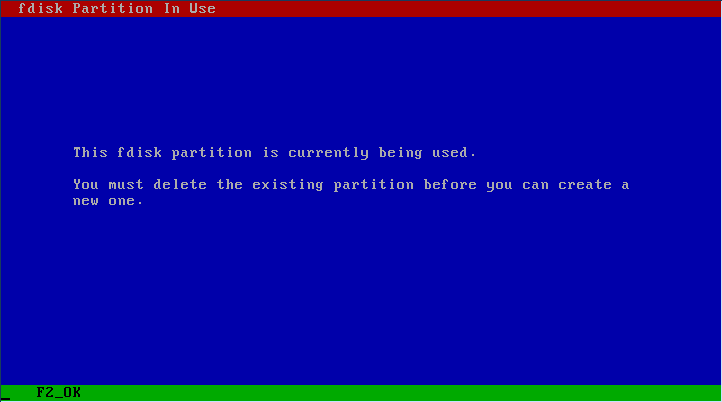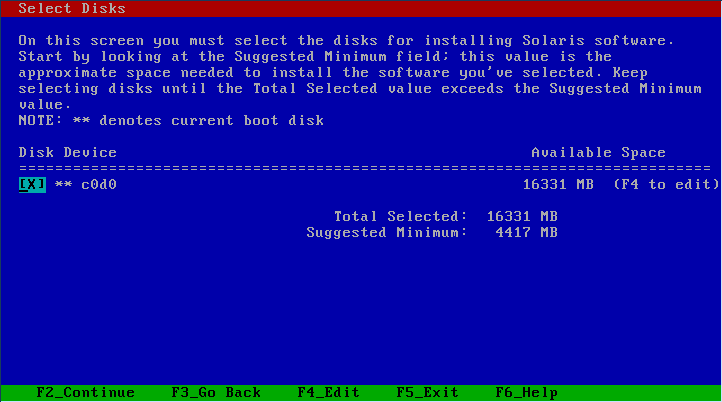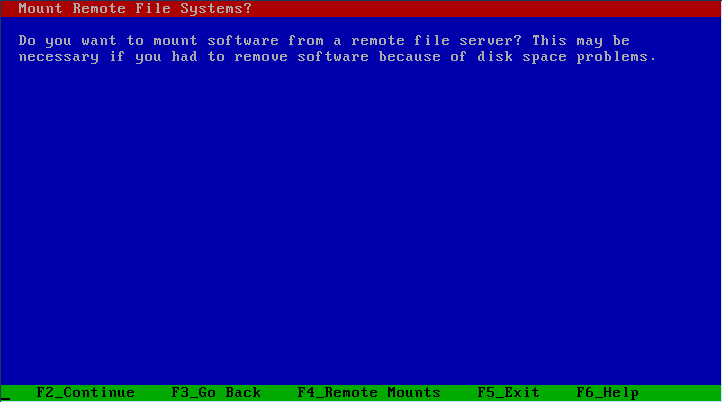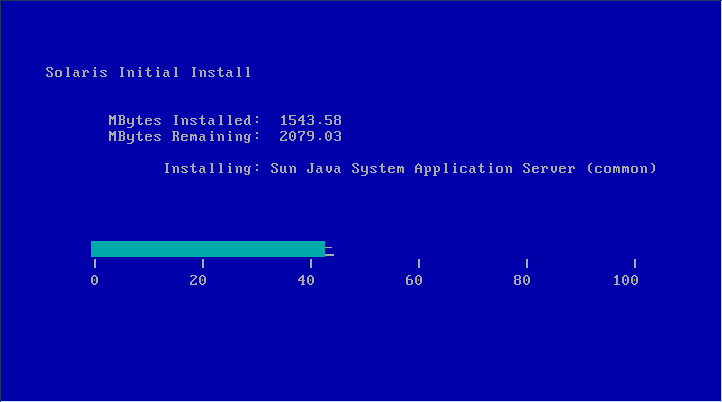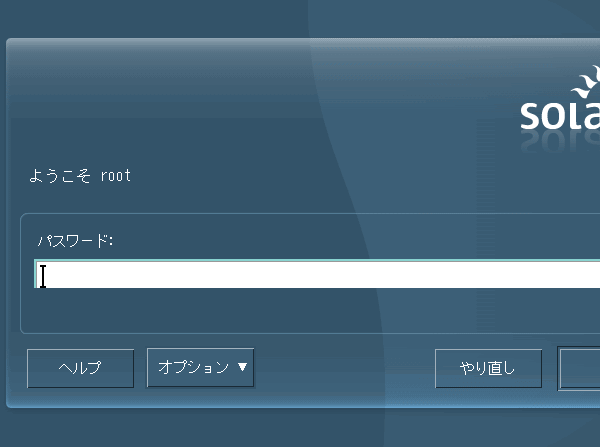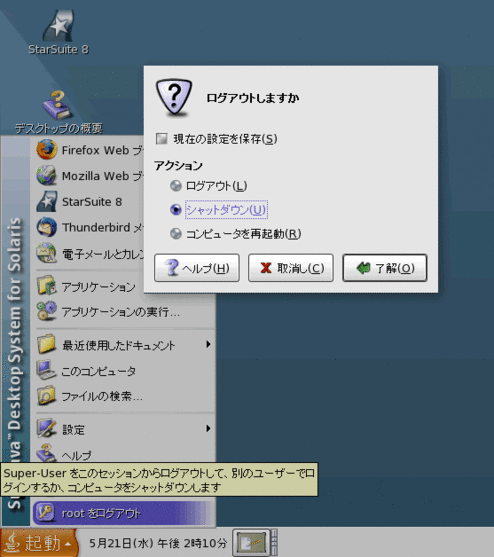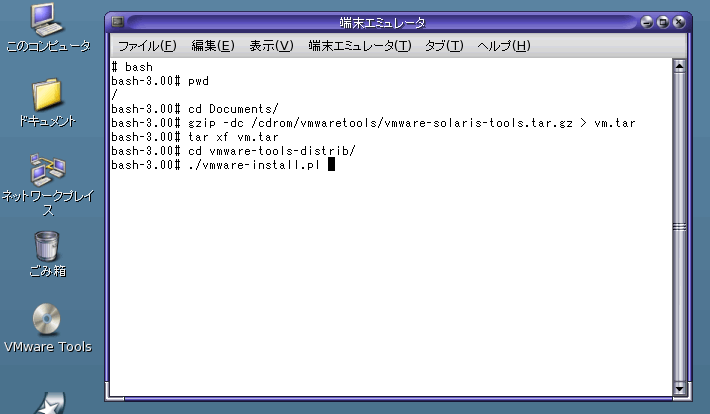[Windowsを買わなくてもアスキーアートやニコニコ動画が見れてATOKも](http://d.hatena.ne.jp/itouhiro/20080521)
で書いた Solarisのインストール方法を説明します。
Solarisは、WindowsやLinuxが動くPCにインストールすることができます。
インストールの難易度でいうと、Windowsよりは難しいです。専門用語とか出てくるし。
Linuxも最近はインストール簡単になってるので、それよりは少し難しいかな。
今回は実機のPCにはインストールせず、VMwareを使って、WindowsXPが動いているPCの上でSolarisを動かすことにします。
そのほうが手軽に他のOSを試せるからです。Solaris使わなくなったら単にOSイメージファイルを削除するだけでOSのアンインストールできるし、ラクですよ。OSの動作途中でVMware終了してその状態でOSイメージファイルをコピーすれば、いくらでも状態を保存しておけるのも便利です。
VMwareをダウンロード
[窓の杜 - VMware](http://www.forest.impress.co.jp/lib/sys/hardcust/virtualpc/vmware.html)で VMware Workstation 6.0をダウンロードします。有償の製品版ですが、これで初期イメージを作って後はVMwarePlayer(このソフトに同梱)でOSインストールすれば無料で使えます。
VMwarePlayerだけでSolarisのインストールもできますが、その場合は余計な手間がかかります。ここでは Workstationを使う説明をします。
ちなみに VMware Workstation 6.0をインストールすると、VMwarePlayerもインストールされるので、別々にインストールする必要はありません。
今回ダウンロードしたバージョンは、VMware Workstation 6.0.2 build-59824 です。
Solaris10をダウンロード
[サン・マイクロシステムズ - Solaris 10 - ダウンロード](http://jp.sun.com/products/software/solaris/10/get.html)で Solaris10(MultiLanguage)のDVD isoイメージをダウンロードします。2.1GBありました。
ここでは CD-ROM isoイメージ7枚組もダウンロードできるのですが、これは選ばないでください。
これを選んだ場合、OSインストール中にISOイメージの取替えが必要になりますが、VMwarePlayerではそれはたいへん面倒な作業(VMwareサスペンド→vmx書き換え→VMware再開)が発生します。
VMwareWorkstationならISOイメージ取替えはラクなんですが、これはお金を払った人しか使えない機能です……。
DVD isoイメージ1枚組にしておけばISOイメージ取替えしなくてすむので、これを選びましょう。
初期OSイメージを作成
VMware Workstationを起動して、[ファイル - 新規 - 仮想マシン] で Solaris10のイメージを作成します。
- 「仮想マシン構成」カスタム
- 「仮想マシンのハードウェア互換性」Workstation6
- 「ゲストOS」Sun Solaris→Solaris 10
- 「仮想マシン名」そのまま(Solaris 10)
- 「プロセッサ数」1個
- 「仮想マシンのメモリ」512MB (ほんとはもっと多いほうがいいので、メモリがたくさんある人は多めに指定してください)
- 「ネットワーク接続」ブリッジネットワークを使用
- 「I/Oアダプタタイプ」そのまま
- 「ディスク」仮想ディスクの新規作成
- 「仮想ディスクタイプ」そのまま (IDE)
- 「ディスク容量」ディスクサイズ→16GB (いくら大きくしても実際のファイルサイズは使っただけしか増えないのでここで最大容量を余裕持って多めに指定しておくといいです)、事前に割り当てる→そのまま(チェックしない)、ディスクを2GBのファイルに分割→そのまま(チェックしない)
- 「ディスクファイル」そのまま
これで、初期OSイメージが作成できました。
ISOイメージをマウント
作成した後、ISOイメージをマウントするように設定します。
- [デバイス - CD-ROM] をダブルクリック。
- [CD-ROM - 接続 - ISOイメージを使用]を選んで、[参照]ボタンをクリックして、ISOイメージを選択する。→[OK]
仮想マシンを起動
VMware Workstationで仮想マシンを起動しようとすると「ここから後は買ってね」というメッセージが出てくるので、
ここからあとはVMwarePlayerで行ないます。
VMware Workstationを [ファイル - 終了] します。
[マイドキュメント\My Virtual Machines\Solaris 10] に、`Solaris 10.vmx`ファイルがあると思いますが、
それを右クリック→プログラムから開く→VMware Player を選びます。
いよいよOSイメージのインストール作業に入ります!
インストール作業
まずはインストール作業をGUIでするか、コンソールで実行するのかを選ぶところです。
メモリが640MB以上ある場合はGUIでもいいのですが、512MBしか割り当てていない場合、インストール中に突然止まってしまう現象が起こります(これには悩みました)。
ここではコンソールでインストール実行(上の画像では 4番)を選んでいます。
次にキーボード配列を選びます。日本語キーボードを使っている場合は Japanese を選びます。カーソルキーでフォーカスを動かして、スペースキーで選択します。
言語も Japanese を選びます。[Enter]キーを押して次に進みます。
ネットワーク設定です。IPアドレスは動的取得(DHCP)にしています。
この後も以下のように選択します。
- Security Policy: Kerberos No
- Name Service: None
- NFSv4 Domain Name: Use the NFSv4 domain derived by the system
- TimeZone: Asia Japan
- Root Password: てきとう
- Remote Service: Yes
- Solaris Interactive Installation: Standard(F2)
DVD排出とPC再起動については、以下のように Manual(手動)で実行することにします。
- Eject CD/DVD automatically?: Manually
- Reboot After Installation: Manual
文字コード指定
Select Geographic Regions(地域指定)のところでは、Japanese UTF-8 を追加で選んでください。
システムロケールを選ぶところでは、Japanese UTF-8 を選んでください。
ちなみに POSIX C を選ぶと [半角/全角]キーを押しても日本語入力システムが起動しなかったりします。
- Select System Locale: Japanese UTF-8
ディスク管理
ハードディスク編集のところは、少しややこしいので詳しく説明します。
以下のディスク選択画面では、[F2]キーではなく、[F4]キーを押します。
- Select Disks: Edit(F4)
次の画面は [F2]です。
- Disk Editing Options: Edit Fdisk partitions
次の画面では、[1: SOLARIS]にフォーカスが当たった状態で、[F4]キーを選びます。
- Custumize Fdisk partitions for disk : Create(F4)
さっきの画面に戻ってきたので、今度は [F2] で先に進みます。
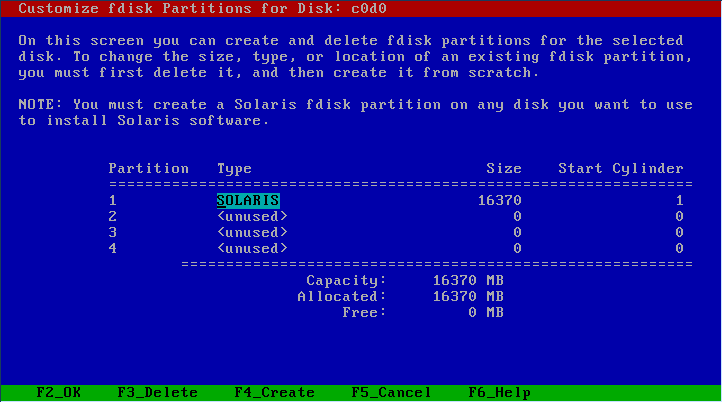
ファイルシステムの配置は、まずオートを選びます。
- Automatically Layout File Systems: AutoLayout(F2)
オートだと `/` に5.5GB与えて、`/export/home` に10.5GB与えてますが、/export/home と / を分けない設定にしてみます。[F4]キーで編集します。
- File System and Disk Layout: Custumize(F4)
以下の画面上の状態を画面下の状態に変更します。[TAB]キーで入力欄を移動できます。変更できたら[F2]です。
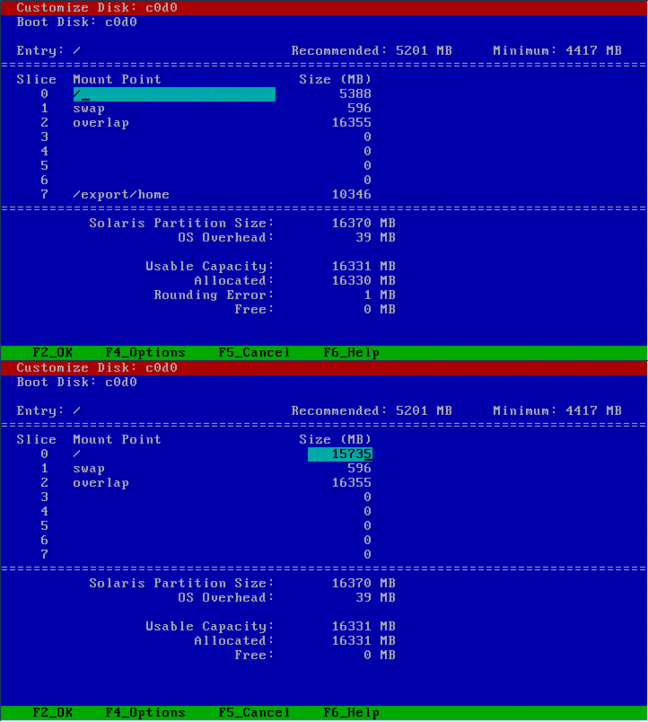
[F2] で進みます。
- Mount Remote File System: Continue(F2)
ここまでの確認です。ここで [F2]を押すとOSインストールが始まります。

終わるとなにやらよく分からないメッセージが出ていますが、PC再起動を促しているようです。[Enter]キーを押しておけばよいです。

仮想PCの電源OFFにする。
VMwareの中の仮想PCが再起動して、GRUBの画面になったら [VMwarePlayer - トラブルシューティング - パワーオフして終了] します。
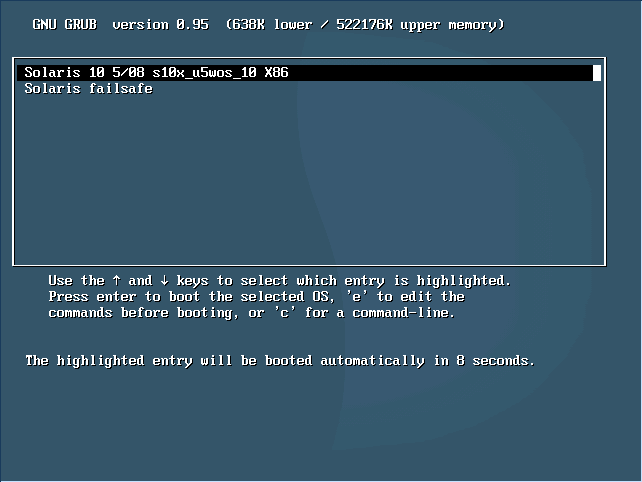
仮想PCが立ち上がった場合、終了する。
まごまごして。[パワーオフして終了]をできないまま GRUBの画面が消えてしまったら、OS起動が始まっているので[パワーオフして終了]は やめておきましょう。その場合は いったん rootでログインして、シャットダウンすることにします。
パスワード入力画面では、入力しても文字が表示されないけど、入力されています。ただしいrootパスワードを入力できたと思ったら[Enter]キーを押します。ここで入力するのは [Root Password:てきとう] で決めたパスワードです。
停止している仮想PCのDVD isoイメージを入れ替える
仮想PCをシャットダウンしたのは、
VMwarePlayerを使っているので、ISOイメージの入れ替えは仮想PCの電源OFF時にしかできないからです。
OSインストール自体は終わったので、次は VMware Toolsというのをインストールするために、
ISOイメージを入れ替える必要があります。
VMware ToolsのISOイメージは、
`C:\Program Files\VMware\VMware Workstation\solaris.iso` をISOイメージに選びます。
仮想PCを起動する
`マイドキュメント\My Virtual Machines\Solaris 10\Solaris 10.vmx` ファイルを右クリック→プログラムから開く→VMware Player を選びます。
起動中に以下のようなコンソールログイン画面が出てきますが、ここでは入力せずに待ちましょう。するとGUIのログイン画面になります。

初めてのログインだと、以下のように聞かれますが、JavaDesktopSystemを選びます。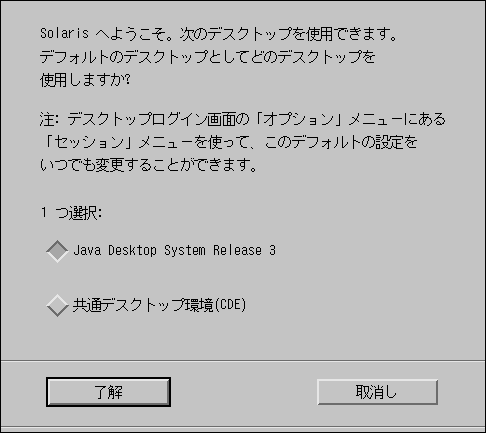
ログインしたあと、画面サイズが大きいなぁとか小さいとか思っても、ここでは設定しないでください。VMware Toolsを入れるときに設定できます。
ネットワークもVMware Toolsを入れたら、つながります。
VMware Toolsのインストール
まず[端末エミュレータ]を起動します。
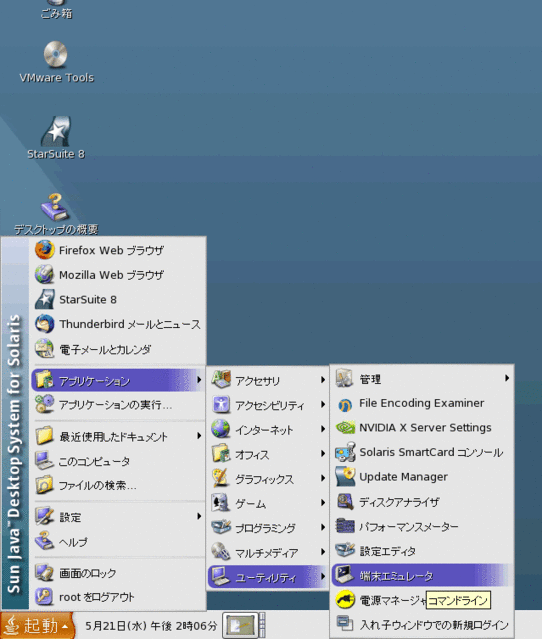
実行するといろいろ質問されますが、全部 [Enter]キーを押しておけばいいです。
ただし、この画面解像度を指定するところでは、自分の好きな画面の大きさを指定しましょう。
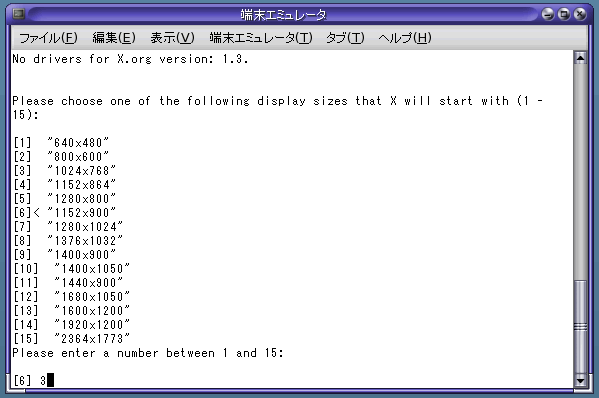
"Enjoy, --the VMware team" と出てきたら、VMwareToolsのインストールは終わりです。
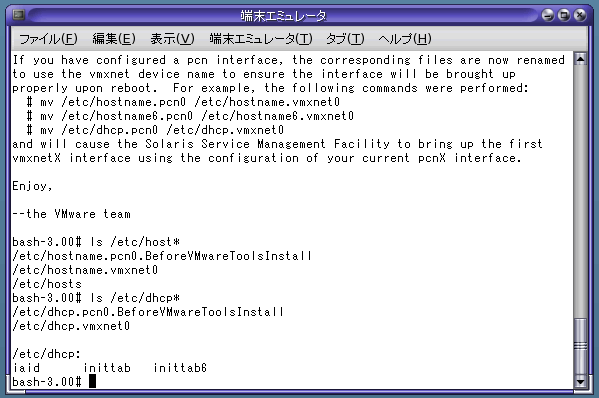
停止している仮想PCの DVD isoイメージを取り外す
VMware Toolsのインストールは終わったので、VMwareToolsインストールCDを取り外します。