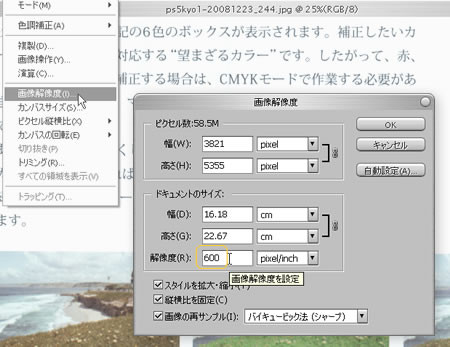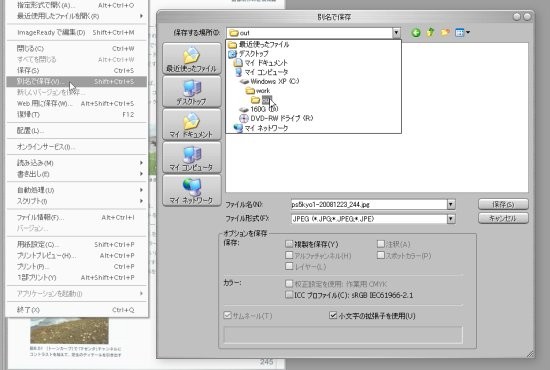本をキレイにデジタル取り込みする方法(3)
これまでのスレ
- [スキャナ][整理] 本をキレイにデジタル取り込みする方法(1) http://d.hatena.ne.jp/itouhiro/20081224
- [スキャナ][整理] 本をキレイにデジタル取り込みする方法(2) http://d.hatena.ne.jp/itouhiro/20081225
続き↓
アクション実行
- 【済】 画像端を切り取る
- 【済】 色を修正する
- サイズを変更(600dpi→240dpi)する
- 保存する
- 閉じる
まず [イメージ - 画面解像度] で、解像度だけを 600 から 240 に変更する。そして [OK] をクリック。このとき、解像度以外の数値はさわっちゃダメだぞ。画像の再サンプルは「バイキュービック法(シャープ)」が縮小向きだ。
 アクションに、余計な変更が記録されてしまう。そのせいでアクション実行するとサイズがおかしくなるかもしれない。
アクションに、余計な変更が記録されてしまう。そのせいでアクション実行するとサイズがおかしくなるかもしれない。
 次に保存する。
次に保存する。
[ファイル - 別名で保存]で「保存する場所」、つまり保存先のフォルダを、もともと読み込んだフォルダとは別の場所にするのがポイントだ。
あと「ファイル形式」は JPEG にする。ファイル名は変更するなよ、そのままにしておくんだ。
保存前にJPEGオプションについて聞かれるが、「画質:8(高)、形式オプション:ベースライン最適化」がオススメかな。
 画質は「12(最高)」まであるけど、そっちのほうがよくない?
画質は「12(最高)」まであるけど、そっちのほうがよくない?
 あんまり上げてもファイルサイズが大きくなるだけなんだよ。比べてみたところ画質12でも8でも見分けつかない程度の差しかない。しかしファイルサイズは明らかに違って、画質8だと 634KB、画質10だと1173KB、画質12だと 2713KBになるんだ。
あんまり上げてもファイルサイズが大きくなるだけなんだよ。比べてみたところ画質12でも8でも見分けつかない程度の差しかない。しかしファイルサイズは明らかに違って、画質8だと 634KB、画質10だと1173KB、画質12だと 2713KBになるんだ。
 えっ! 634KBでも大きすぎるくらいだよ。画質8で確かに十分だとわかった。
えっ! 634KBでも大きすぎるくらいだよ。画質8で確かに十分だとわかった。
 そして保存のあとは、「閉じる」。
そして保存のあとは、「閉じる」。
ここまでで、オプションは次のようになっている。
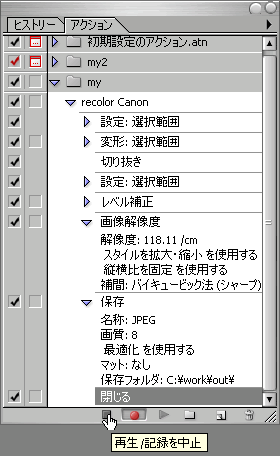
「記録を中止」ボタンを押して、アクション完成だ。
 次から、画像を読み込んだ後で、アクション名(今回は「recolor Canon」)にカーソルあわせて再生ボタンを押すか、アクションに割り当てたファンクションキー押すだけで、この手順を全部実行してくれる。
次から、画像を読み込んだ後で、アクション名(今回は「recolor Canon」)にカーソルあわせて再生ボタンを押すか、アクションに割り当てたファンクションキー押すだけで、この手順を全部実行してくれる。

 でも400ページある本を、一ページ一ページPhotoshopに手作業で読み込んではボタン押して……というのもむなしい作業だ。
でも400ページある本を、一ページ一ページPhotoshopに手作業で読み込んではボタン押して……というのもむなしい作業だ。
 そこで「バッチ機能」を使う。これは特定のフォルダにある画像ファイルをすべて、自動的に読みこんでアクションを実行してくれるんだ。
そこで「バッチ機能」を使う。これは特定のフォルダにある画像ファイルをすべて、自動的に読みこんでアクションを実行してくれるんだ。
 [ファイル - 自動処理 - バッチ]でさっき作成したアクションを指定して、「ソース」に先ほどスキャンした600dpiの画像ファイルがあるフォルダを指定するんだ。あとは[OK]クリックすればいい。
[ファイル - 自動処理 - バッチ]でさっき作成したアクションを指定して、「ソース」に先ほどスキャンした600dpiの画像ファイルがあるフォルダを指定するんだ。あとは[OK]クリックすればいい。
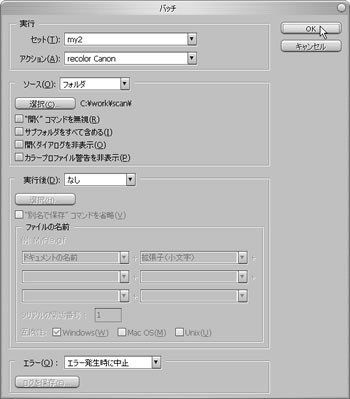
 お……おおっ。ほんとだ。フォトショップが けなげにも画像ファイルを1枚ずつ読み込んでは保存している。何分くらい待つの?
お……おおっ。ほんとだ。フォトショップが けなげにも画像ファイルを1枚ずつ読み込んでは保存している。何分くらい待つの?
ページ抜けチェック
 さて240dpiの画像ファイルは、これでいちおうできた。
さて240dpiの画像ファイルは、これでいちおうできた。
だが、スキャンしたときに重送などの理由で、スキャンできてないページがあったかもしれない。
 本の実物を捨てた後で、スキャンしたファイルにたりないのがあったら悲しいね。
本の実物を捨てた後で、スキャンしたファイルにたりないのがあったら悲しいね。
 そこでページ抜けチェックを兼ねて、ファイル名のリネームをするんだ。
そこでページ抜けチェックを兼ねて、ファイル名のリネームをするんだ。
 そう。ファイル名を「書名-ページ.jpg」の形式にするんだ。
そう。ファイル名を「書名-ページ.jpg」の形式にするんだ。
今回スキャンしていた書籍は以下の本なので、「Photoshop5kouza1-ページ.jpg」というファイル名にしようか。

アドビ公認レクチャーブック フォトショップ講座〈1〉Macintosh & Windows (アドビ公認レクチャーブック)
- 作者: ベンウィルモア, 小高也須子
- 出版社/メーカー: エムディエヌコーポレーション
- 発売日: 1999/05/11
- メディア: 単行本(ソフトカバー)
 確かにそうだが、あとでPDFにするとか考えると、ファイル名は英数字だけにしておいたほうが安心だな。俺の場合、フォルダ名だけ日本語(たとえば 『[ベンウィルモア]アドビ公認レクチャーブック フォトショップ5.0講座1』) にして、その中のファイル名は英数字にしてるぞ。
確かにそうだが、あとでPDFにするとか考えると、ファイル名は英数字だけにしておいたほうが安心だな。俺の場合、フォルダ名だけ日本語(たとえば 『[ベンウィルモア]アドビ公認レクチャーブック フォトショップ5.0講座1』) にして、その中のファイル名は英数字にしてるぞ。
でリネームツールだが、フリーソフトのファイル名変更ツールを使えばいいんじゃないかな。
http://www.vector.co.jp/vpack/filearea/win/util/file/name/
俺のやり方としては、以下のようにページ番号をつけてる。
- 表紙は ページ 000
- 本を後ろ向きにしたときの表紙(裏表紙)がページ 999
- 本の最初のページが「1」ページ目になっている場合は、ページ 001 から開始。
- 本の最初のページは「1」ページ目になってなくて、目次のあとで「1」ページが出てくる場合、「1」ページ目までのページは 000-01、000-02 のようなページ名にする。「1」ページ目以降は 001、002 .. とする
 こうしておくと、123ページが見たい場合、いきなり Photoshop5kouza1-123.jpg を見ればいいわけだね。便利そうだ。
こうしておくと、123ページが見たい場合、いきなり Photoshop5kouza1-123.jpg を見ればいいわけだね。便利そうだ。
 しかもリネーム作業中に、抜けページがあればすぐわかるからね。
しかもリネーム作業中に、抜けページがあればすぐわかるからね。
よしっ、これで本のデジタル取り込みは終了だ。
追記 2011-09-07
PDFにする作業は、Adobe Acrobatがあれば簡単です。
Acrobatがない場合は、OCR機能つきのフリーソフトを調べてみてください。私は Acrobat 9を使っています。2011年現在はバージョン10 (X) が出ています。
PDFにする利点:
- 本の中の文章で「検索」することもできる。AcrobatでOCR機能つきでPDFにすれば可能です。
- 透明テキストという方式でテキストがPDFに埋め込まれるので、「画像をなぞるとテキストを選択」できてコピーできる。
- ファイルが一つにまとまるので管理しやすい。
JPGのままにしておく利点:
- 同じ本の12ページ目と78ページ目を見比べたいときなど、画面上で同時に見れる。
- PDFビューワーは起動するのが遅かったり、動作がいまひとつ小回りがきかない。JPGビューワーのほうが軽くてラクに画像を見れる。

Adobe Acrobat X Standard Windows版
- 出版社/メーカー: アドビシステムズ
- 発売日: 2010-12-01
- メディア: DVD-ROM